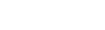After you load students into the built master schedule, you can view the specific conflicts students have with not being scheduled into a course, and then quickly access the student’s schedule to make any changes to help satisfy requests.
To view and resolve load conflicts:
- Log on to the Build view.
- Click the Workspace tab.
- Click the Analysis sub-tab. The Analysis page lists the results of the load, including the percentage of requests satisfied.
- To view a summary of the conflicts by course, click Course Summary on the Analysis side-tab.
- At the top of the page, you can do the following to filter the list of courses that appear on the list:
- Select a department at the Department filter drop-down to view only courses in a specific department.
- Select the Conflicts checkbox to view only courses with conflicts. The Conflicts checkbox is selected by default. Otherwise, the list shows all courses, including those without conflicts with student requests.
- Enter a value in the Section Count field to limit the courses that appear by the number of sections. For example, to view how singletons were loaded, type 1.
- Enter a value in the Minimum conflicts field to limit the courses that appear to courses with the number of conflicts you identify and above. For example, to view courses which three or more students requested and could not be scheduled in, type 3.
- Click the number in the Conflicts column to view that list of students who requested the course but could not be scheduled in it. The list of students appears.
- To view why the system could not fulfill a student’s request for the course, select the student, and click the Schedule side-tab, then Conflicts. The Comment column displays Request not scheduled for any course the student requested but could not be scheduled in.
- Click Request not scheduled to view the 'Schedule conflict reasons' pop-up. The Conflict Reason column displays the reason the student could not be scheduled for each section.
-
One of the following conflict reasons appears next to each section for the course:
- Section is closed
- Student is unavailable
- Section conflicts with students preferred sections
- Invalid course relationship with students preferred sections
- Invalid section type
- Invalid team code
- Invalid house code
- Invalid platoon code
- Invalid as not preferred teacher
- Invalid as not preferred term
- Invalid as not preferred section
- Violation of student avoid student rule
- Violation of student avoid teacher rule
- Invalid as not matching content term code
- Invalid not inclusion section for inclusion request
- Violation of term link rule
- Conflict with scheduled sections
- Invalid course relationship with scheduled sections
- Violation of inclusion ratio
- Violation of inclusion count allowed
- Use the value in the Conflict Reason column to make possible changes to the student’s schedule to fulfill their requests.
|
Note: The system updates these comments only when you run another load, or you click Reschedule; making manual changes to schedules to resolve conflicts does not change the comments until you load the schedule again. |