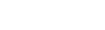Insert a Hyperlink into a Rich Text Editor
You can insert a hyperlink into any text box in Aspen that uses the rich text editor. Use this to quickly share external information with users in banners, blogs, forums, and more.
For example, as part of a flipped lesson, you want your students to review the content on a particular website and then respond to questions in a forum. You can create a hyperlink in the forum description that takes them directly to that site.
|
Note: Use the External Links widget instead of this feature when you want to create a repository of websites that you visit often or links of interest for your class or group. |
To insert a hyperlink into text:
- Open any text box in Aspen that uses the rich text editor by either creating a new item or editing an existing one.
- Type or select the text that you want to display as the hyperlink:
-
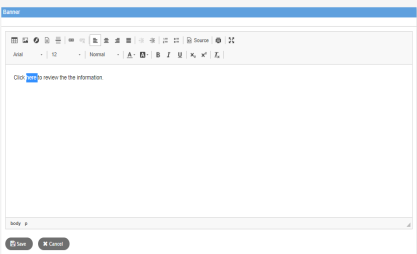
- Click
 in the rich text editor. The Link pop-up appears:
in the rich text editor. The Link pop-up appears: -
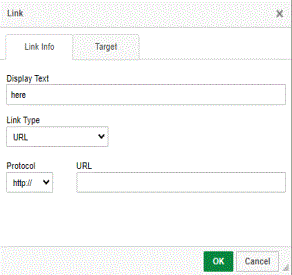
- Type or paste the link into the URL field.
|
Note: It is best practice to have hyperlinks open in a new tab or window. That way, Aspen remains open while users view the hyperlinked content. |
- Click Target.
- Select New Window (_blank) from the drop-down.
- Click OK. The text you selected earlier is now formatted as a hyperlink:
-
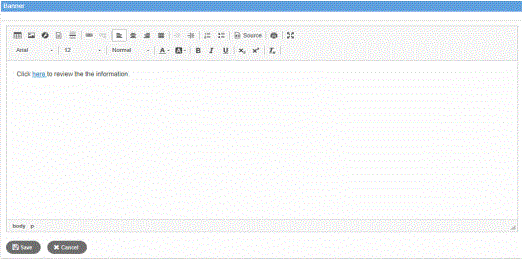
|
Notes
|
 .
.